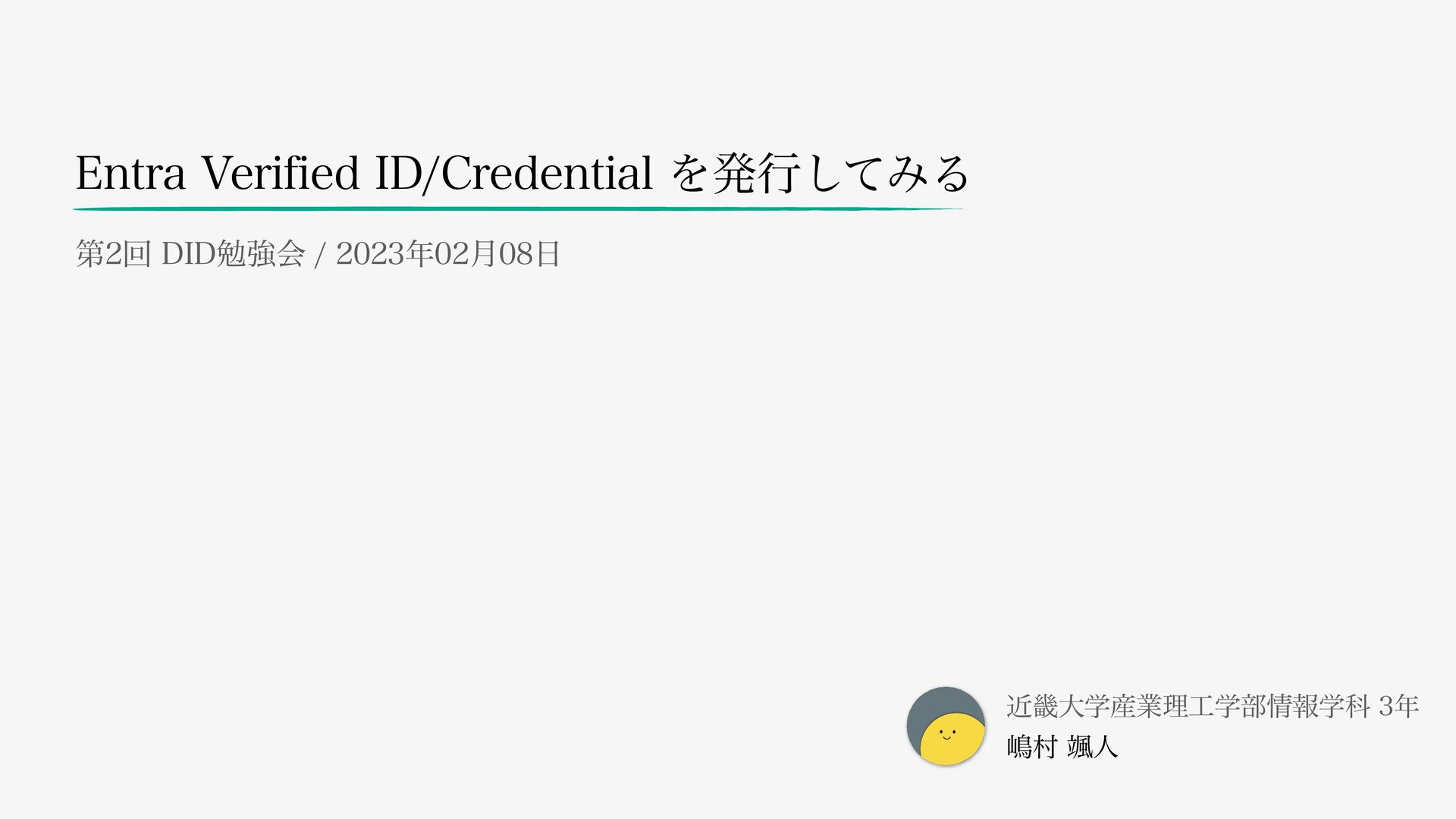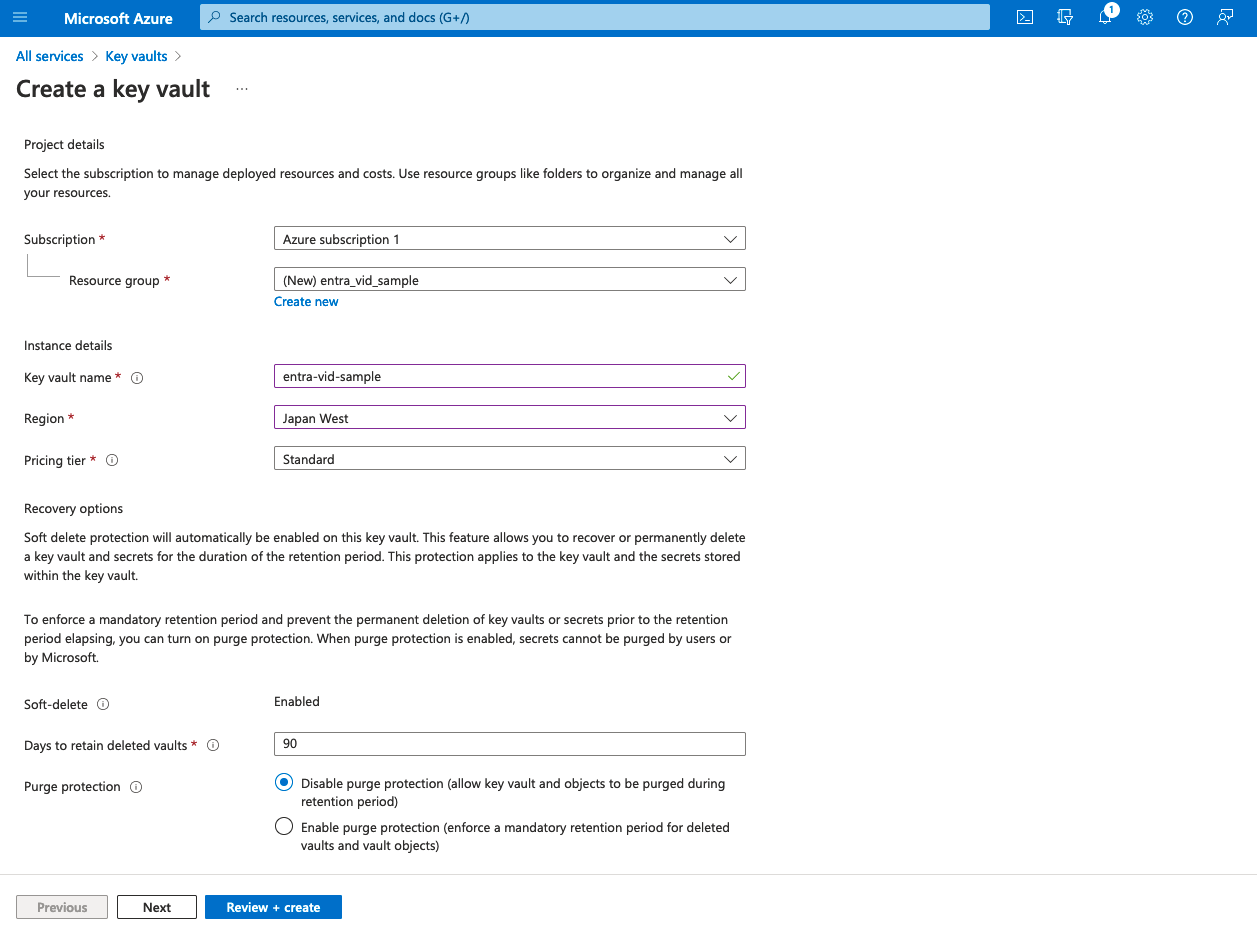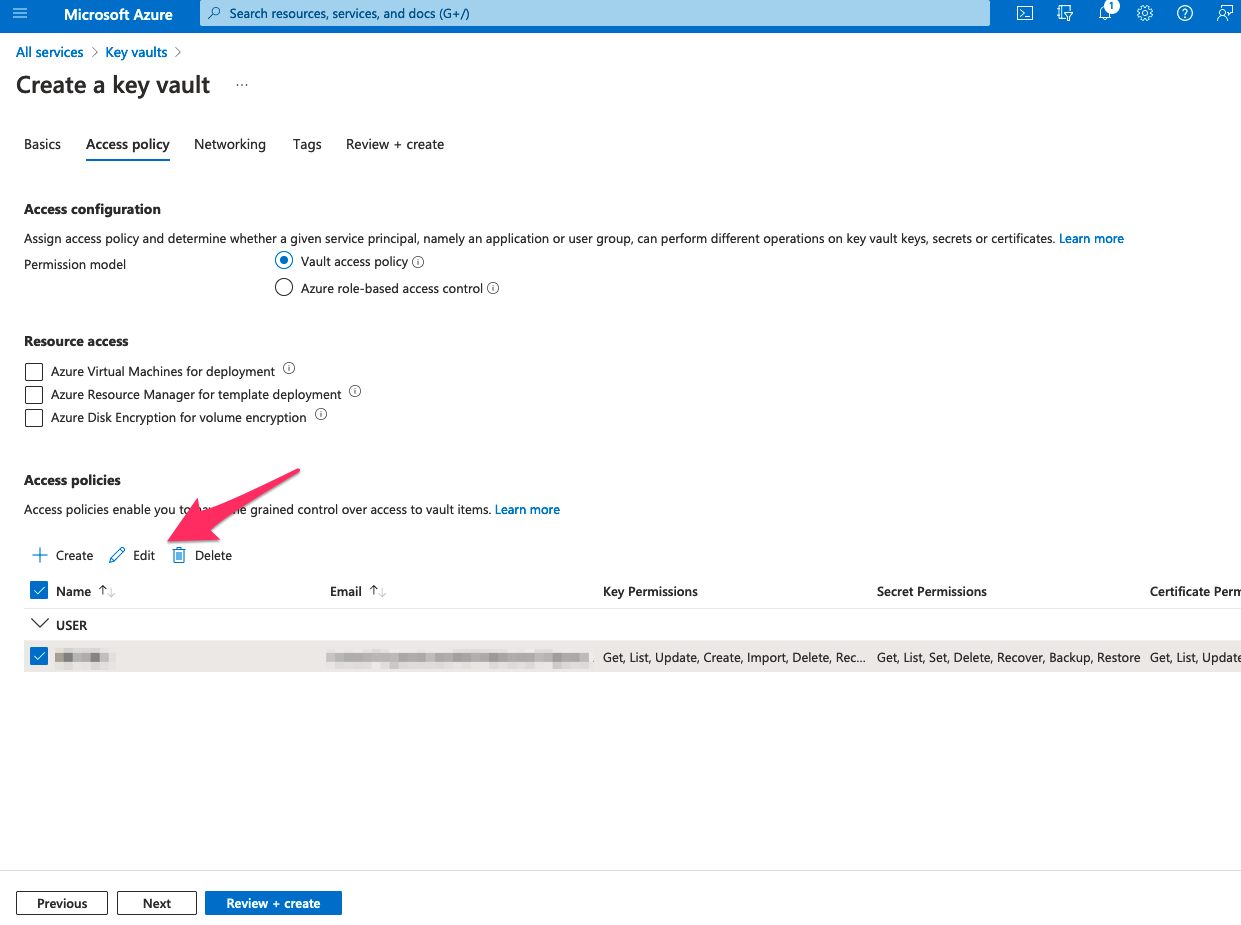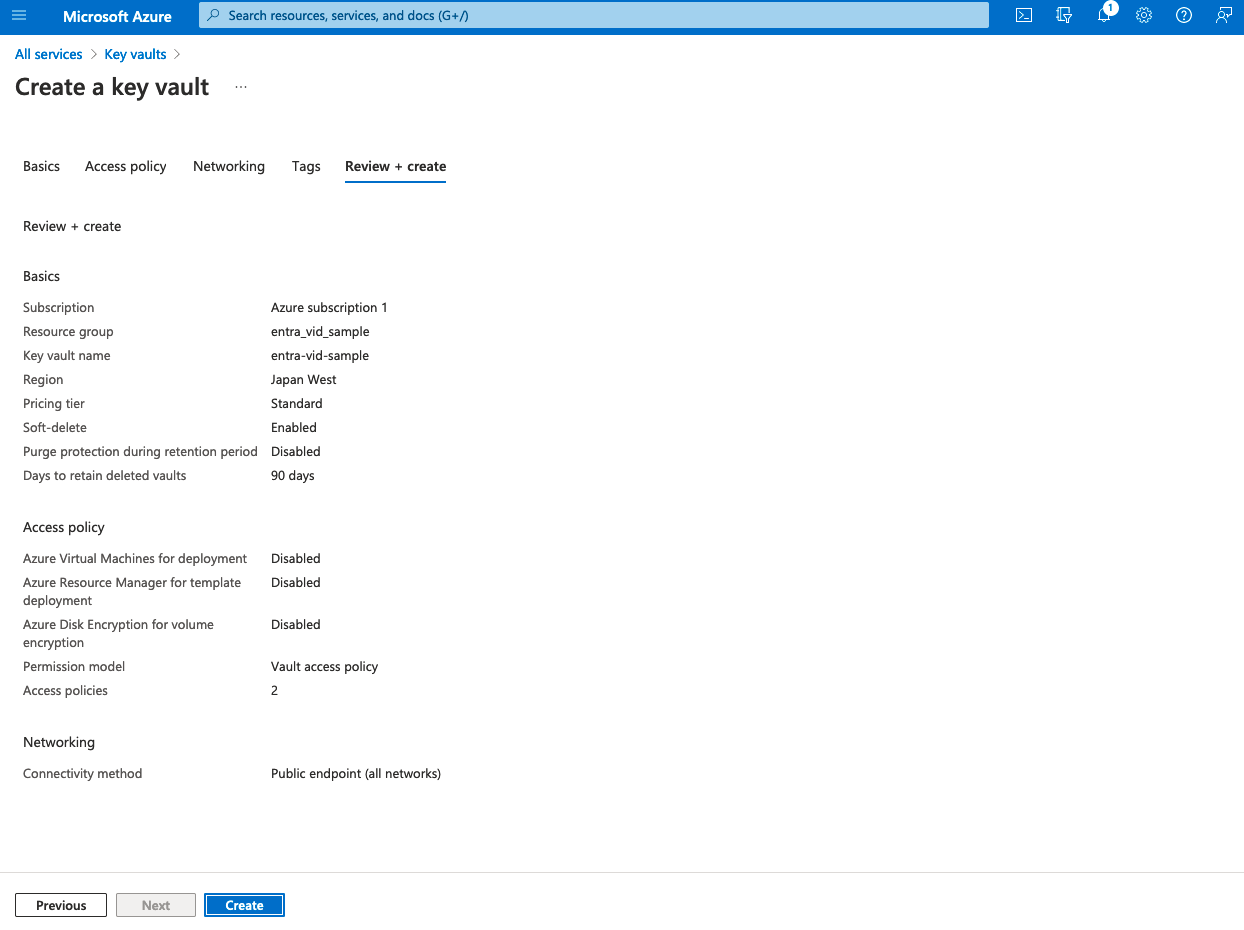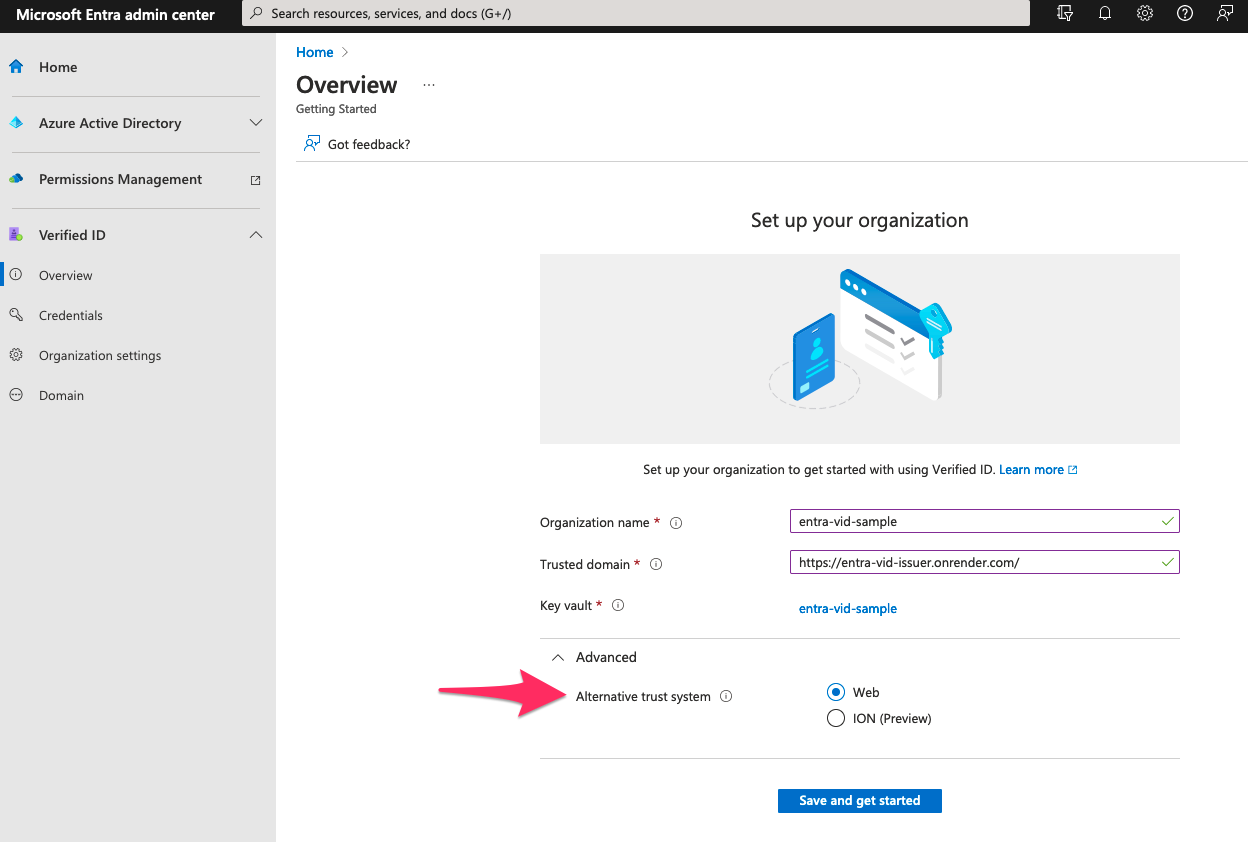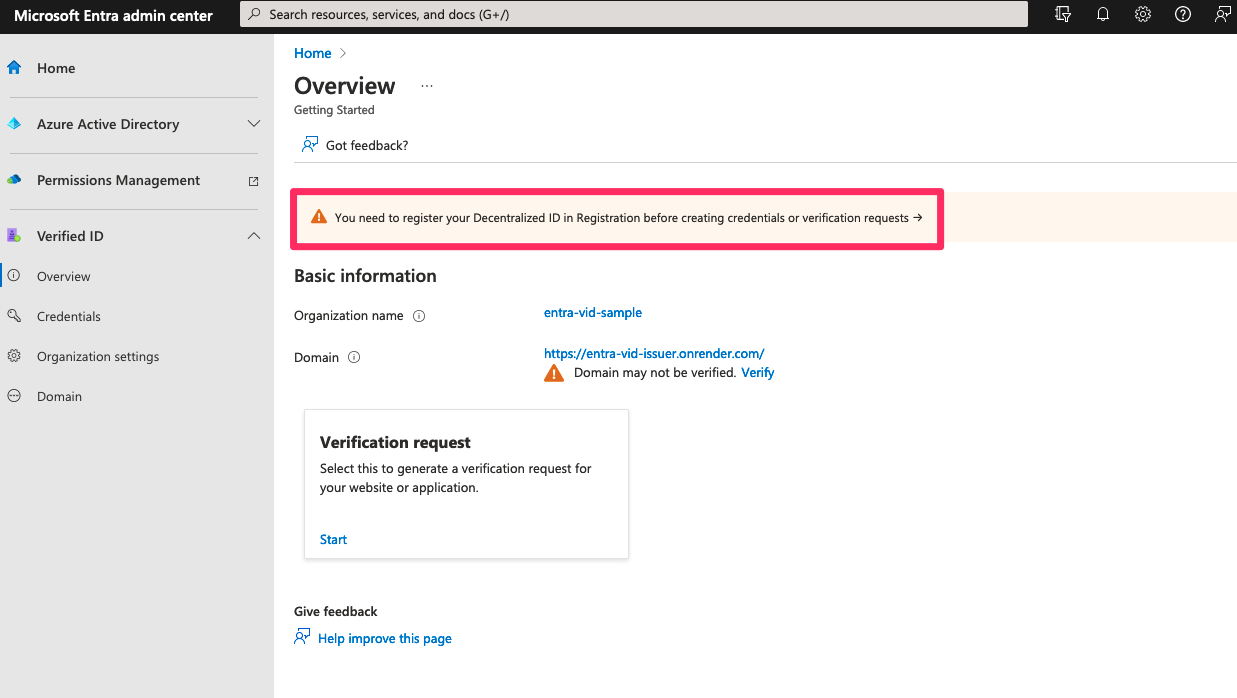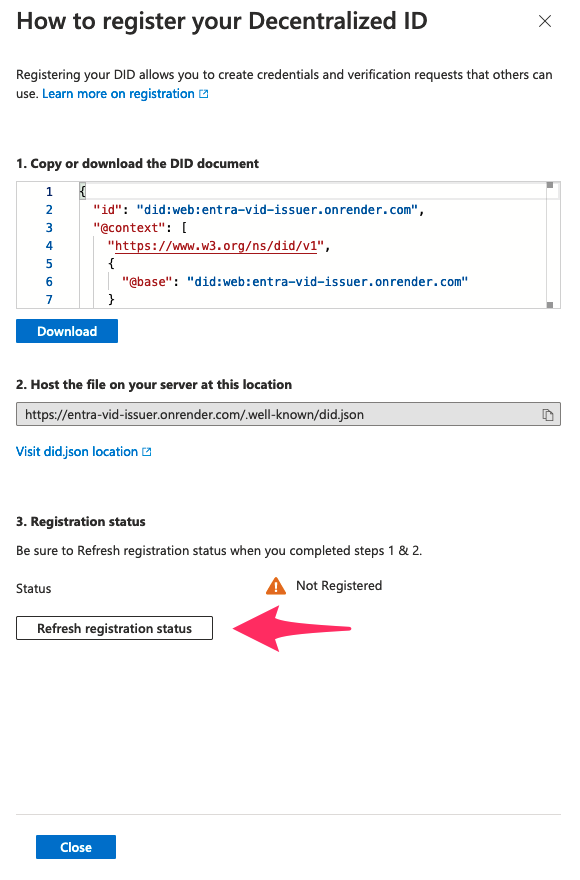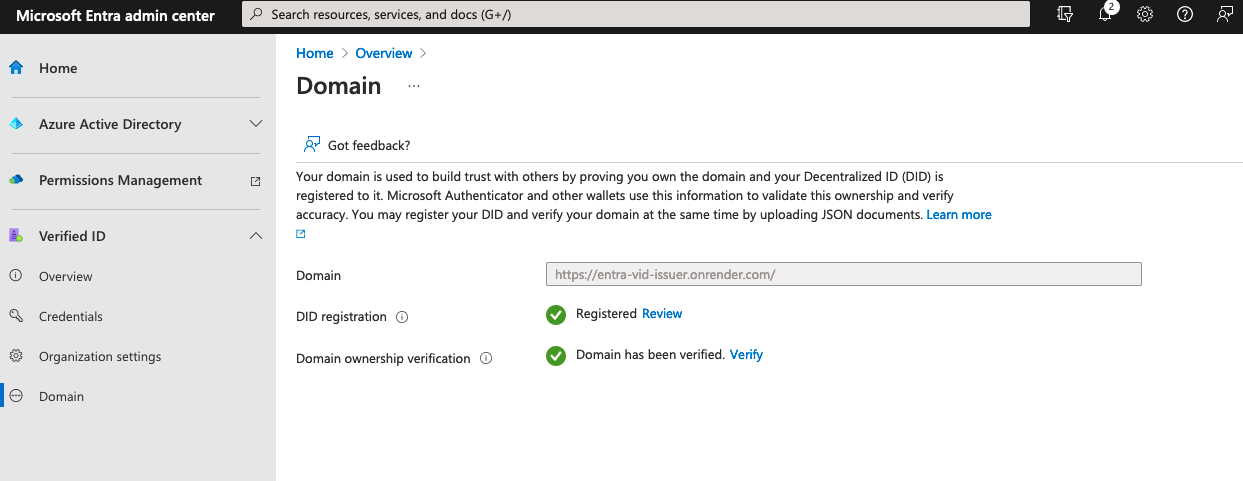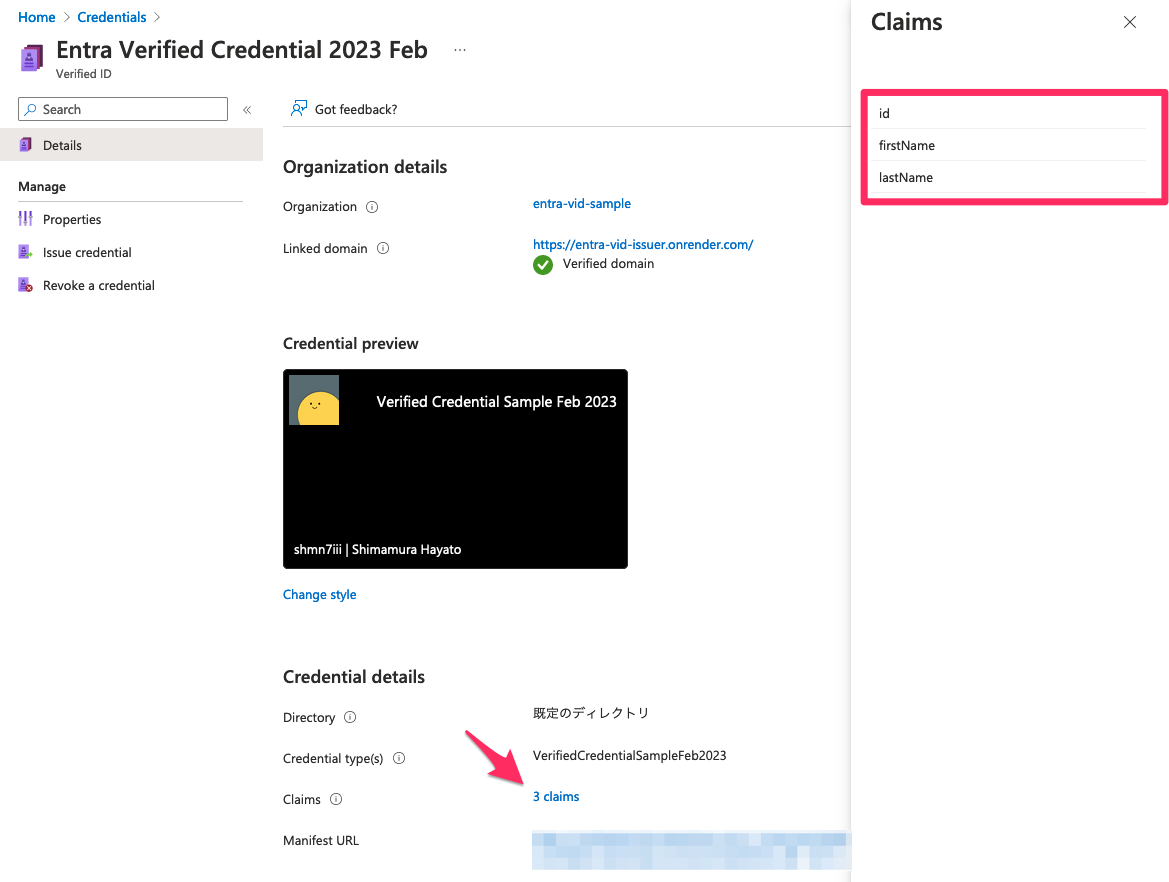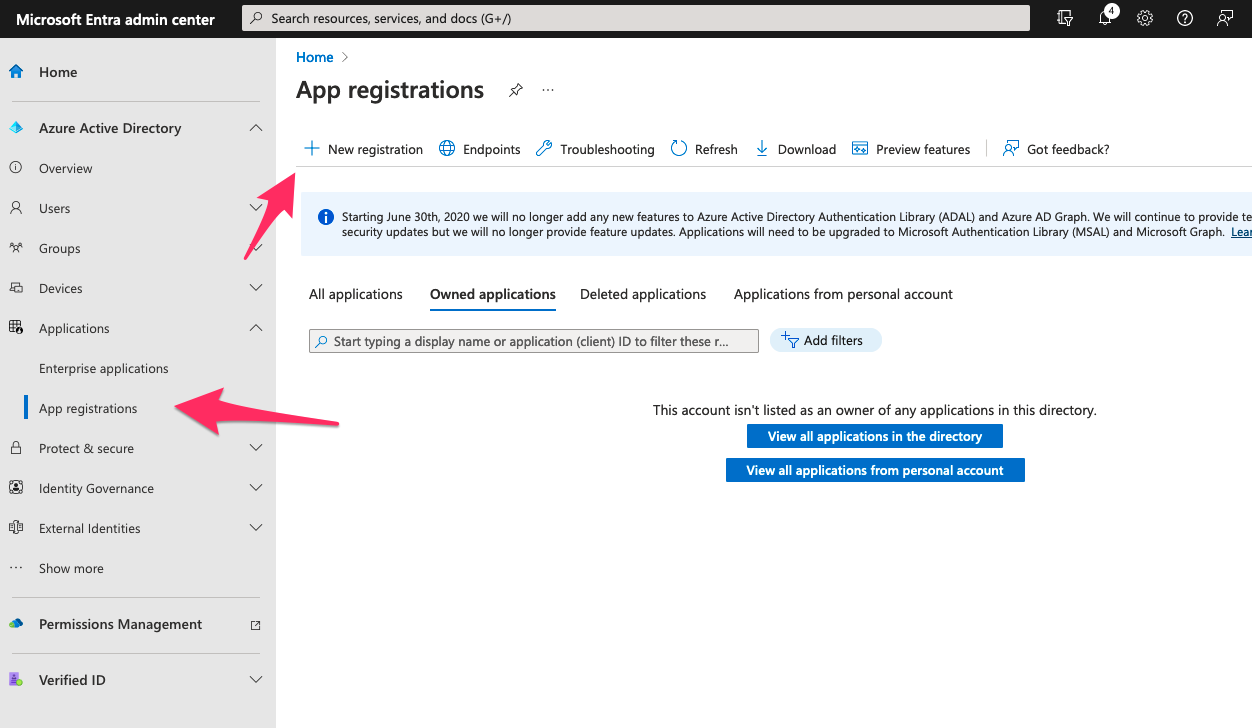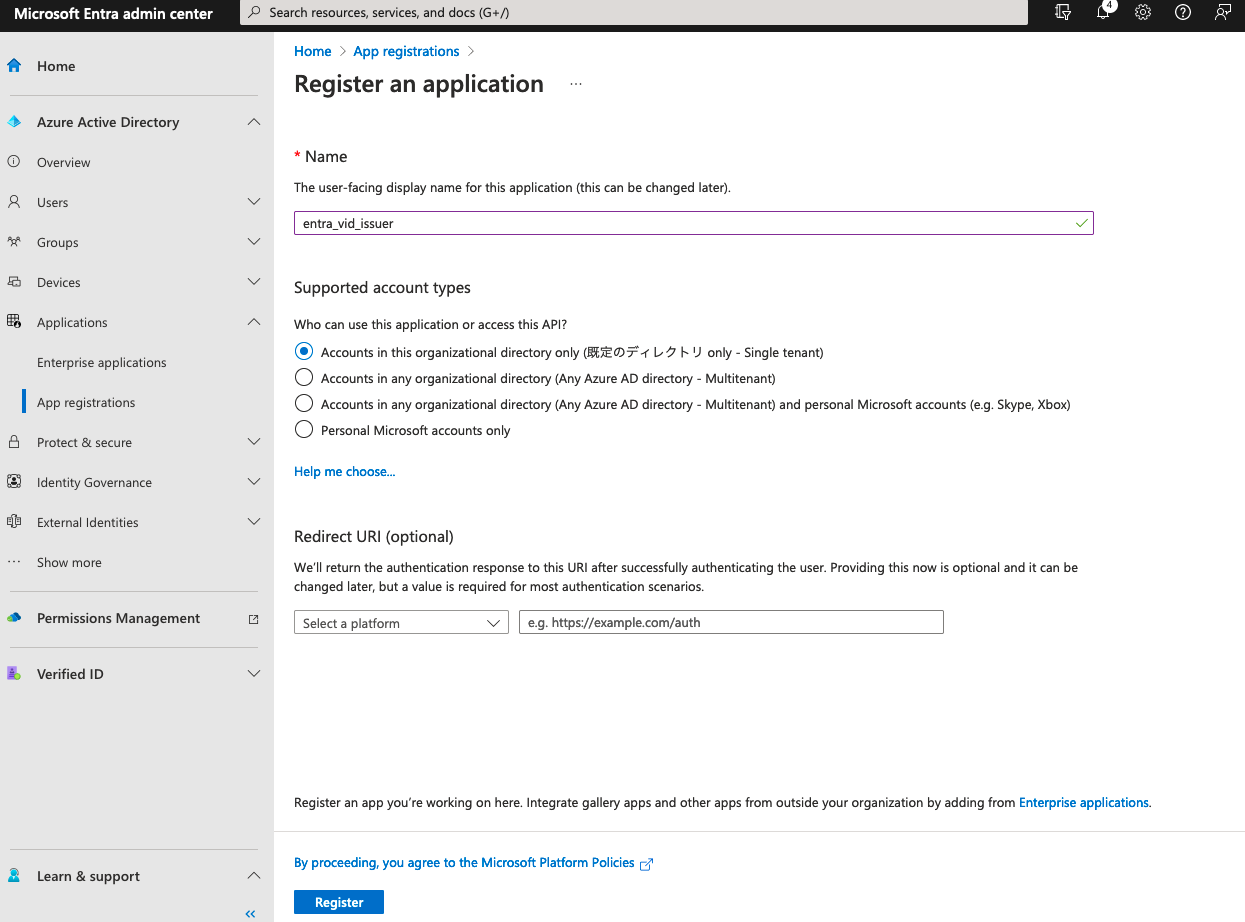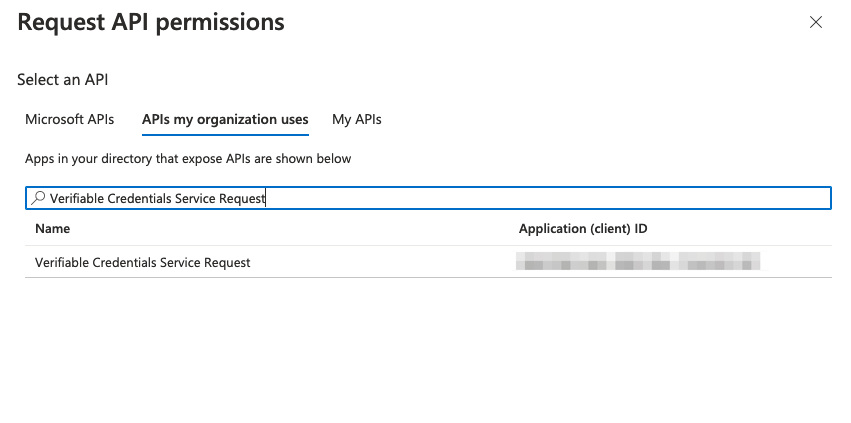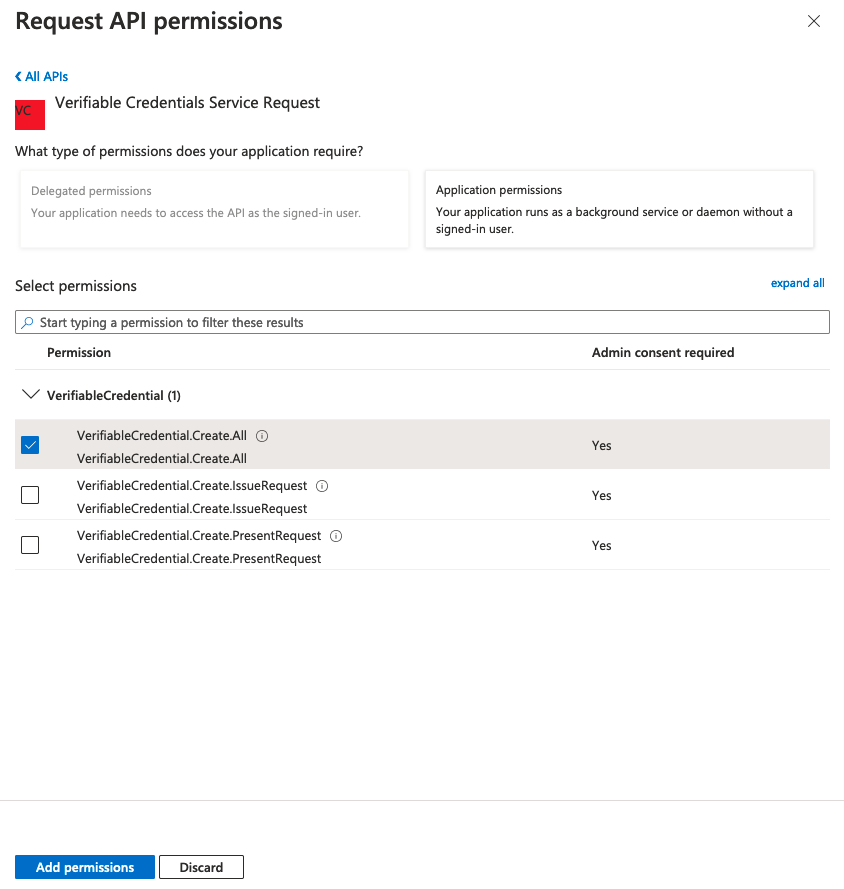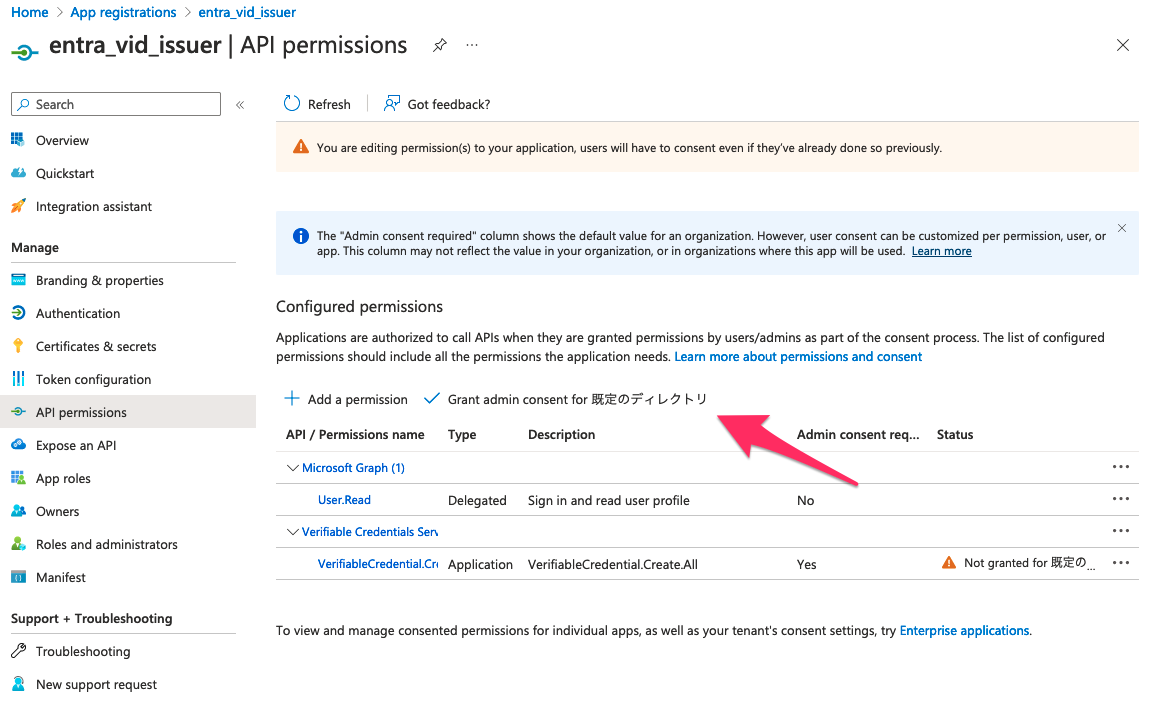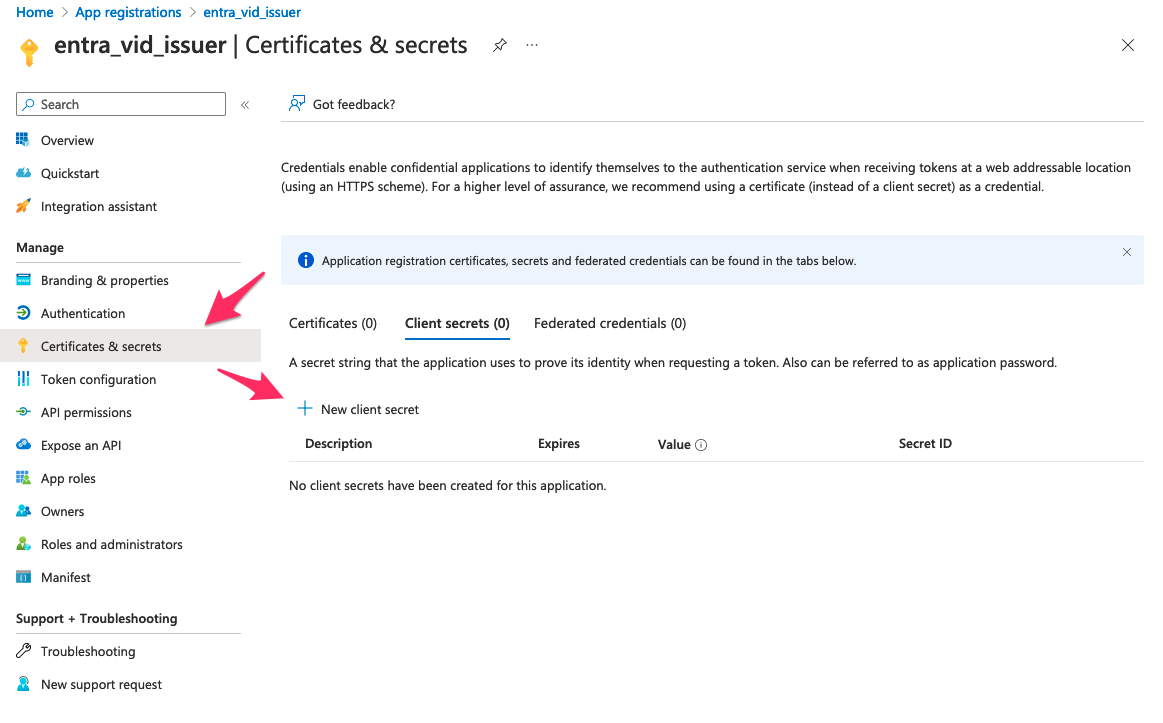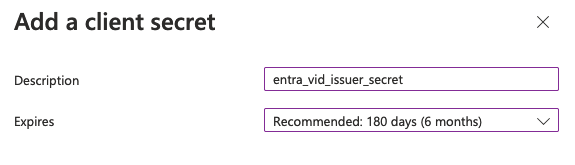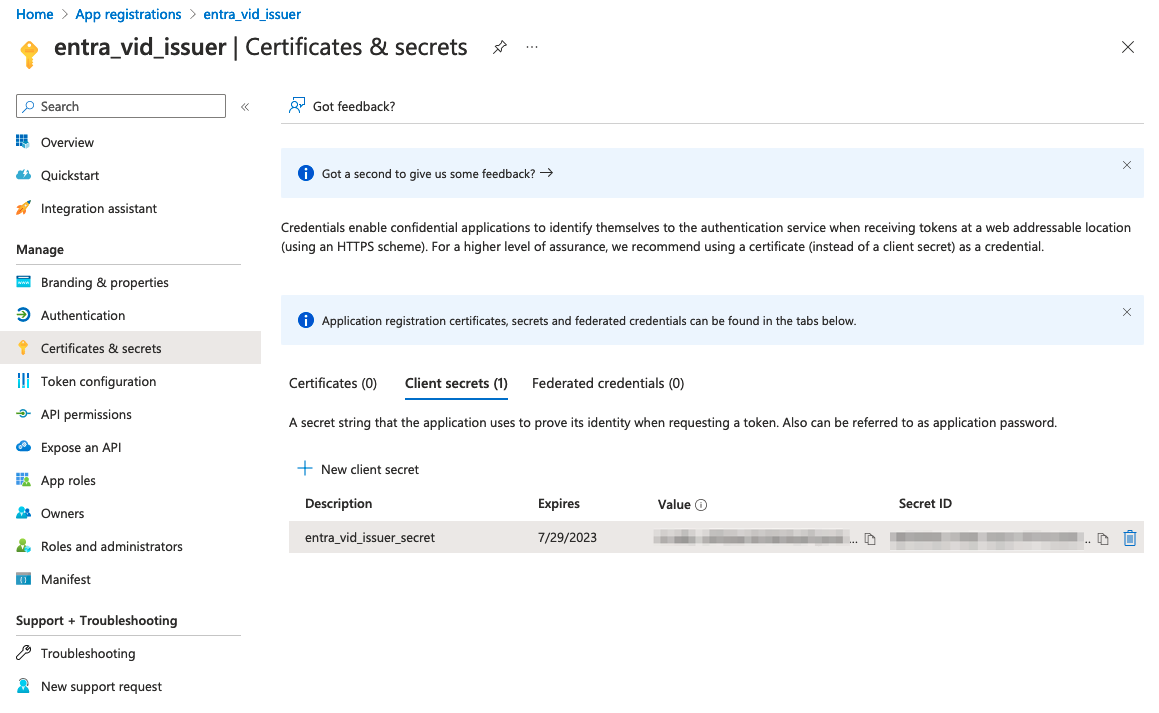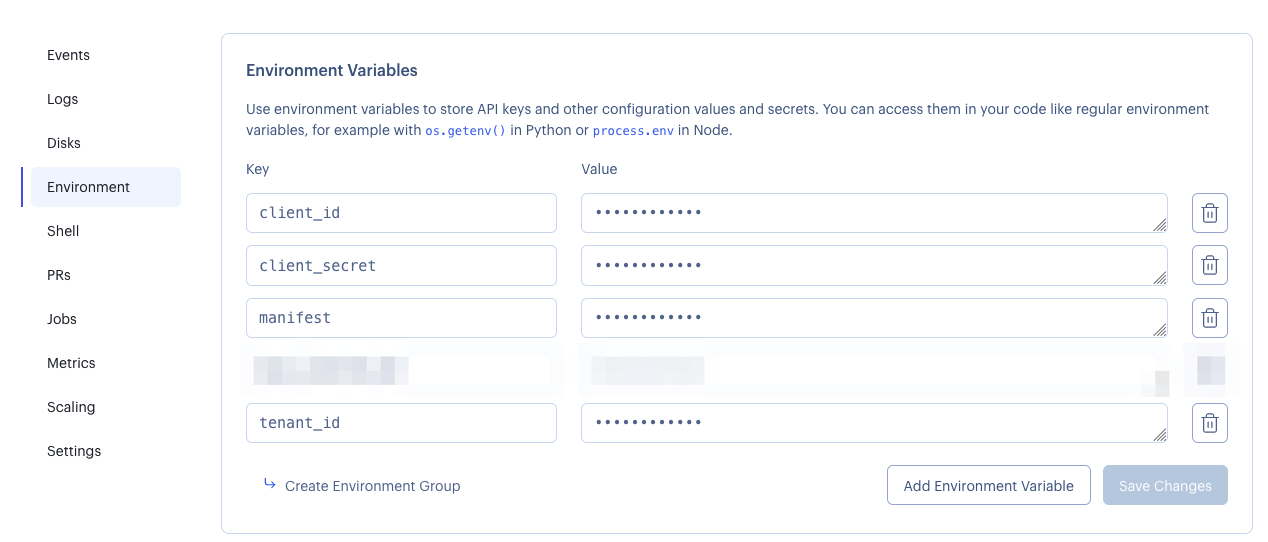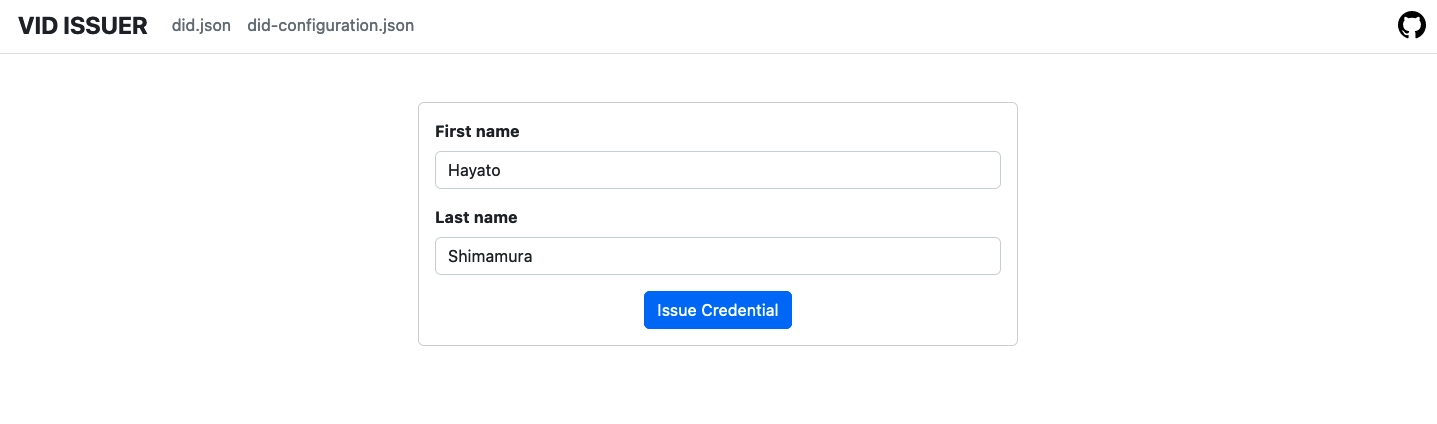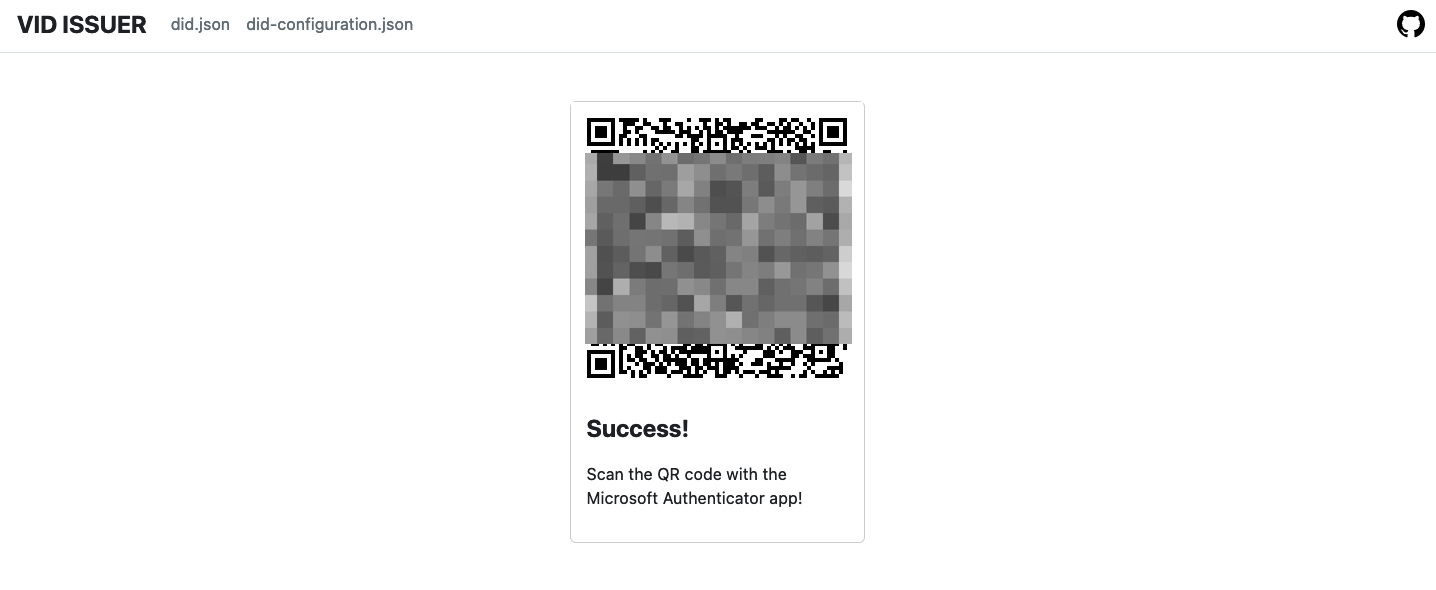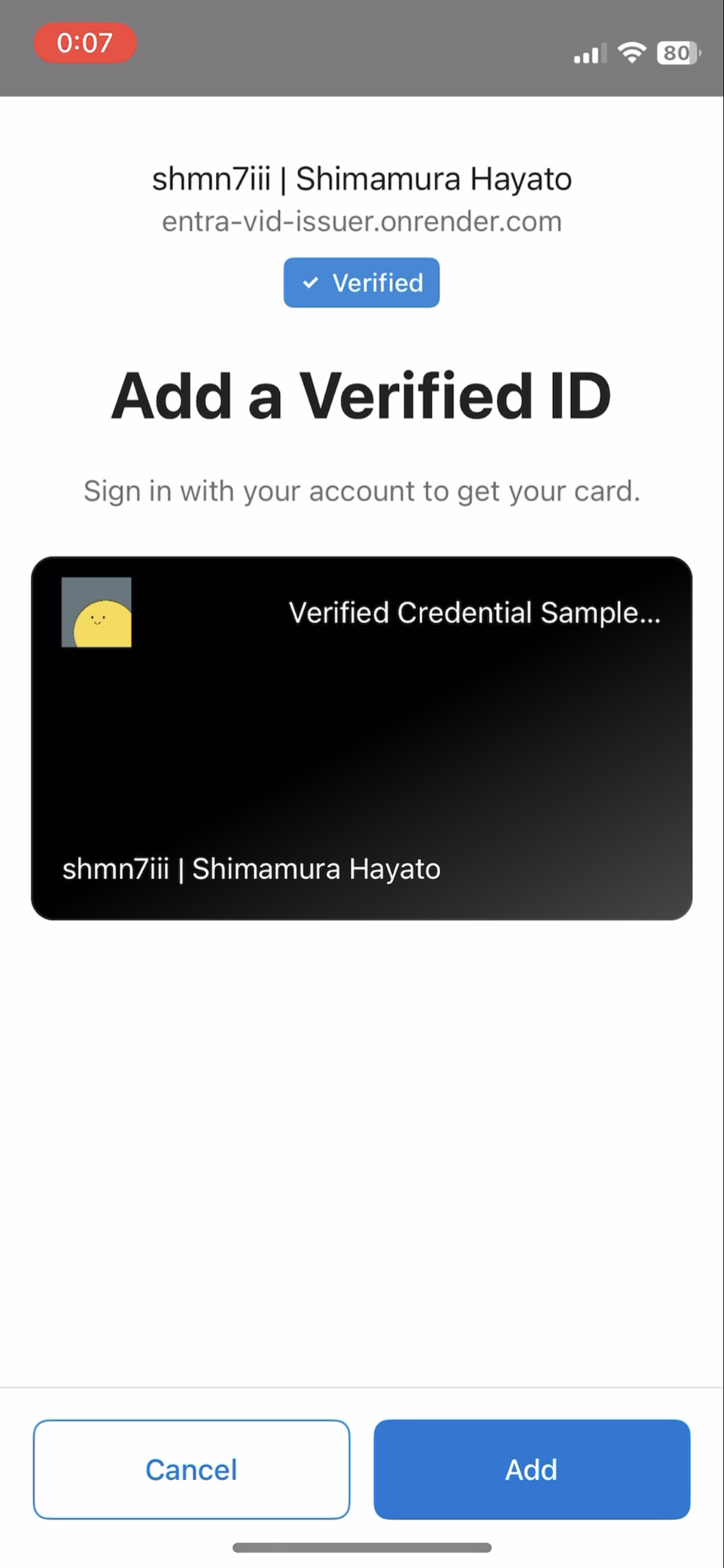年末年始暇なので Verifiable Credentials でも作るか、となった時の備忘録。
追記)資料まとめました
Microsoft Entra Verified ID とは
Microsoft がやってる Verifiable Credentials 発行プラットフォーム的なあれそれ。22年8月にGAになったらしい。正直ずっとまだベータ版なんだと思ってた。VCをいちから作ることやAuthenticatorアプリを用意するのは至難の技だと思うので、ある程度こういったインフラに乗っかるのは大事そう。
公式ドキュメント
GAアナウンス
参考記事
手順
ほとんど公式の手順や上記の参考記事を追っただけですが、.NET や angular が全く分からなかったので Rails で乗り切った備忘録になります。
1. Issuer を用意
RPになる。did.jsonの管理もここにねじ込む。
用意したものがこちら。
render.com でデプロイしておく。
2. Azure Key Vault を作成
Key Vault を作成する。
設定は任意の Subscription と Resource Group, Region あとはデフォルト。
Next で出てくるアクセスポリシーを編集。
必須は「Key Management Operations」の「Create, Delete」および「Cryptographic Operations」の「Sign」。
完成
3. Entra Verified ID を作成
以下にアクセス。
組織を作っていく。入力内容は任意。Trusted Domain には 1. でデプロイしておいた render の URL を入力。Key Vault は 2. で作成したものを指定。
Save and get started で画面遷移。
DIDの登録を求められるので登録する。登録するのは「DID Registration」と「Domain ownership verification」の二種。
どちらも登録画面へ行くと登録すべき内容が表示されるのでコピーしてデプロイ先へアップロードする。配置場所はそれぞれ https://{HOST}/.well-known/did.json , https://{HOST}/.well-known/did-configuration.json. 配置したら Refresh で登録状況を確認できる。
完了 ✅
4. Credential を作成
サイドバーから遷移し Add a credential
Custom credential を選択し Next
Credential の詳細設定画面に遷移するのでよしなに設定。
{ "locale": "ja-JP", "card": { "title": "Verified Credential Sample Feb 2023", "issuedBy": "shmn7iii | Shimamura Hayato", "backgroundColor": "#000000", "textColor": "#ffffff", "logo": { "uri": "https://entra-vid-issuer.onrender.com/.well-known/icon.png", "description": "Verified Credential Sample Feb 2023 Logo" }, "description": "DID勉強会用に作成したVCです。" }, "consent": { "title": "Do you want to get your Verified Credential?", "instructions": "Sign in with your account to get your card." }, "claims": [ { "claim": "vc.credentialSubject.id", "label": "ID", "type": "String" }, { "claim": "vc.credentialSubject.firstName", "label": "First Name", "type": "String" }, { "claim": "vc.credentialSubject.lastName", "label": "Last Name", "type": "String" } ] }
{ "attestations": { "idTokenHints": [ { "mapping": [ { "outputClaim": "id", "required": true, "inputClaim": "$.id", "indexed": true }, { "outputClaim": "firstName", "required": false, "inputClaim": "given_name", "indexed": false }, { "outputClaim": "lastName", "required": false, "inputClaim": "family_name", "indexed": false } ], "required": false } ] }, "validityInterval": 2592000, "vc": { "type": [ "VerifiedCredentialSampleFeb2023" ] } }
今回はドキュメントを参考にとりあえず以上のように設定。
ちなみに Credential のライフスパンは Rules definition の validityInterval で秒単位で指定できる。
完成。
Claims も確認可能。
ここで Manifest URL をコピーしておく。
5. アプリ登録
Issuer 用にアプリの登録を進める。
名称を入力し、その他はデフォルトのまま Register。
これで Client ID, Tenant ID が得られた。
次にサイドバーの「API Permissions」へ。「Add a permission」
My Organization users から「Verifiable Credentials Service Request」を検索。
All にチェックし追加。
最後に「Grant consent for 規定のディレクトリ」を押下。
完了。
続いてクライアントシークレットを作成。
内容は任意。
作成された内容を忘れずにメモする。
6. Issuer を設定
render の環境変数に集めた情報を書いていく。
環境変数に変更があると自動で再デプロイされるのでしばし待つ。
7. Issuer で Credential を発行
デプロイが完了したらアクセスしてみる。
render さん無料プランでも独自ドメインに CNAME 貼れた。やるやん…。
名前を入力して Issue Credential
QRコードが表示される
8. Microsoft Authenticator で読み込み
スマホからQRコードを読み込む。
完成 🎉