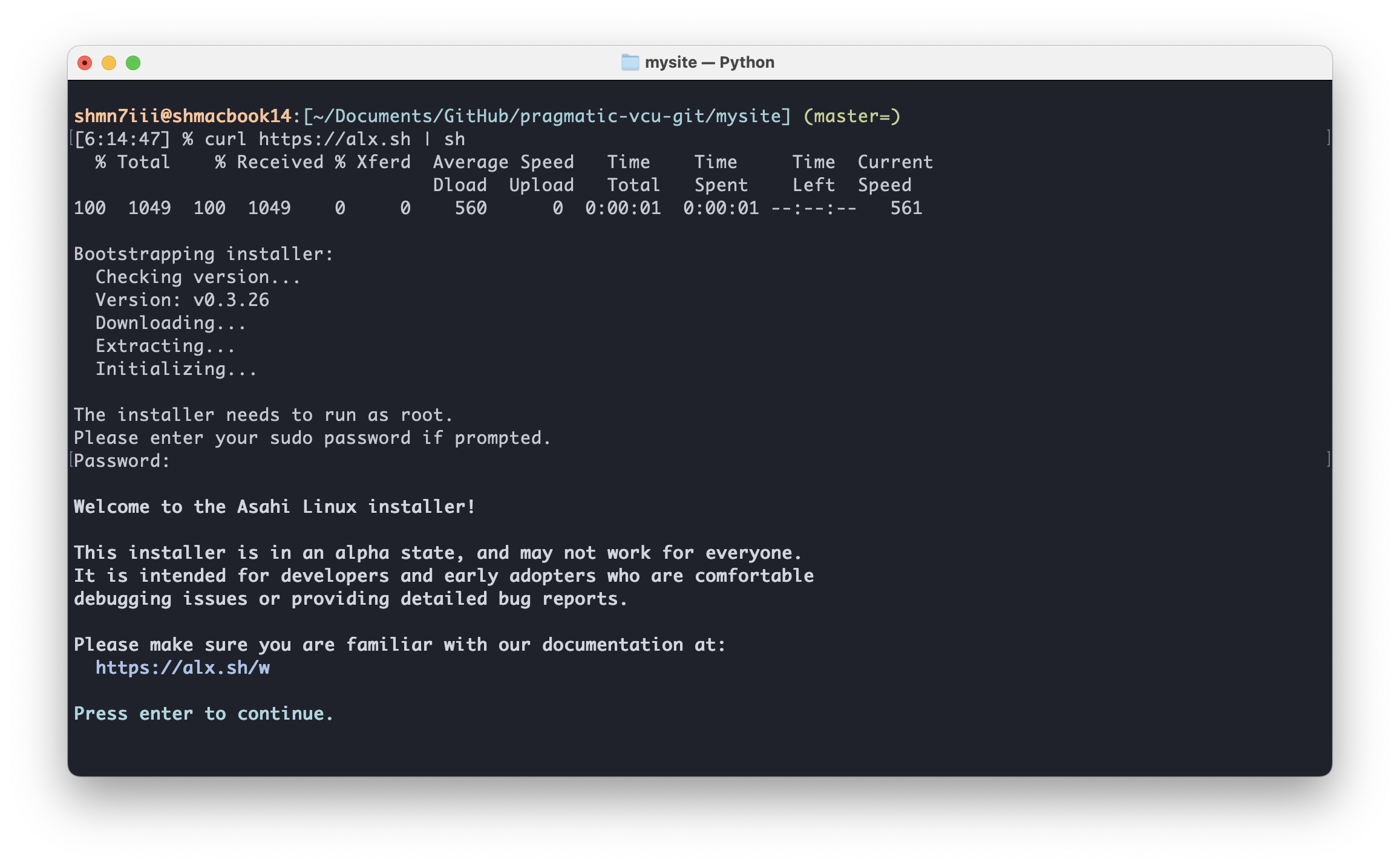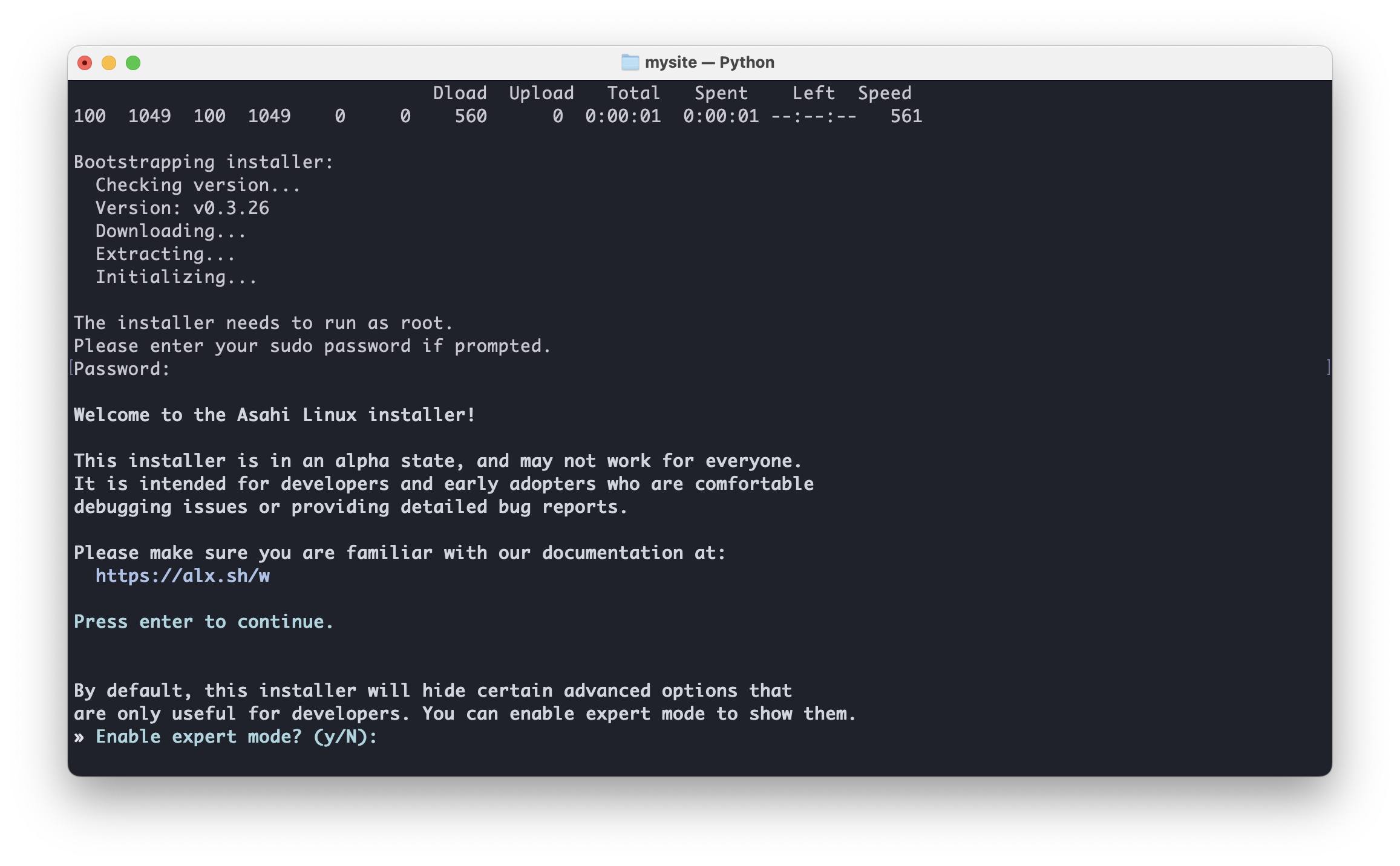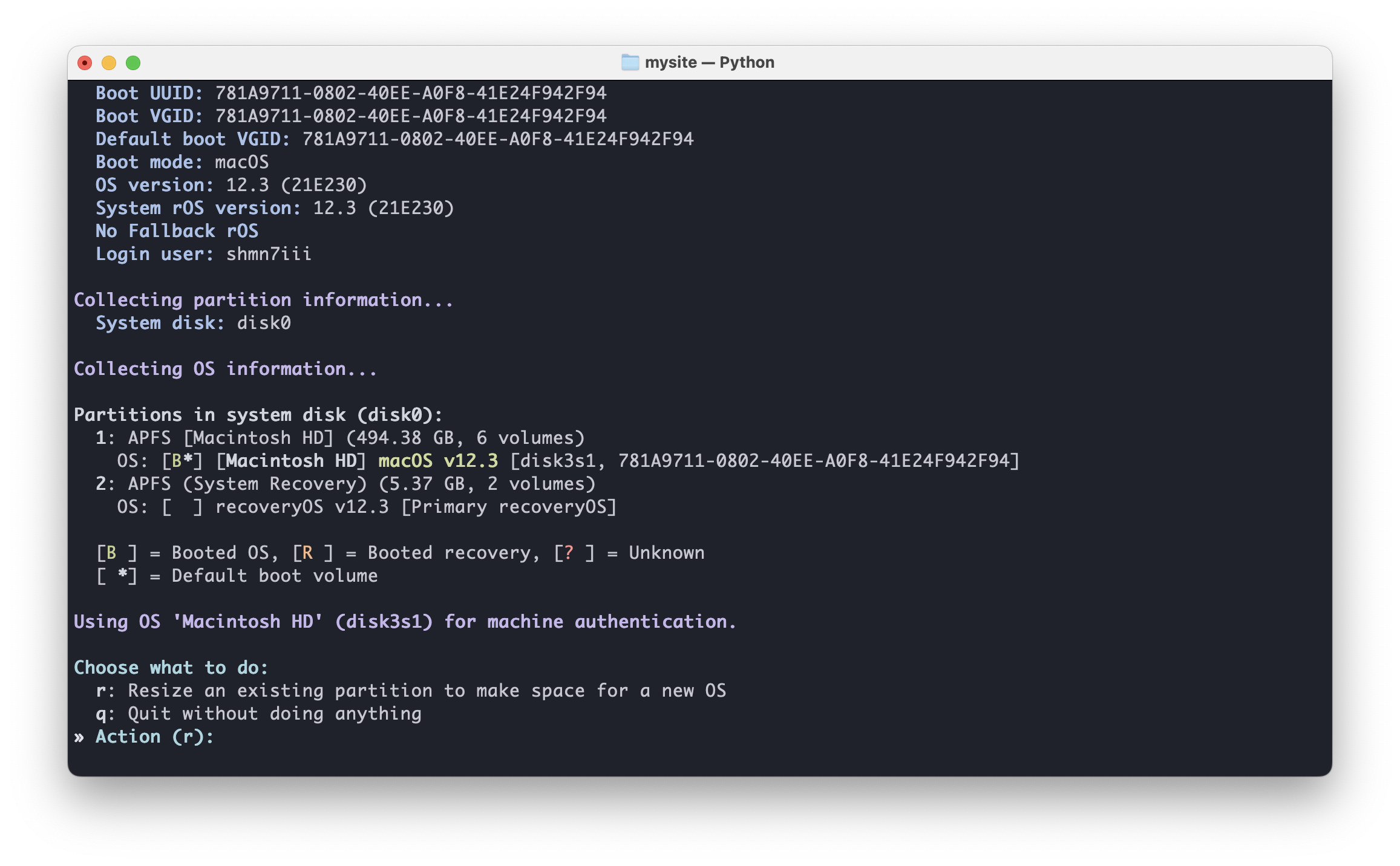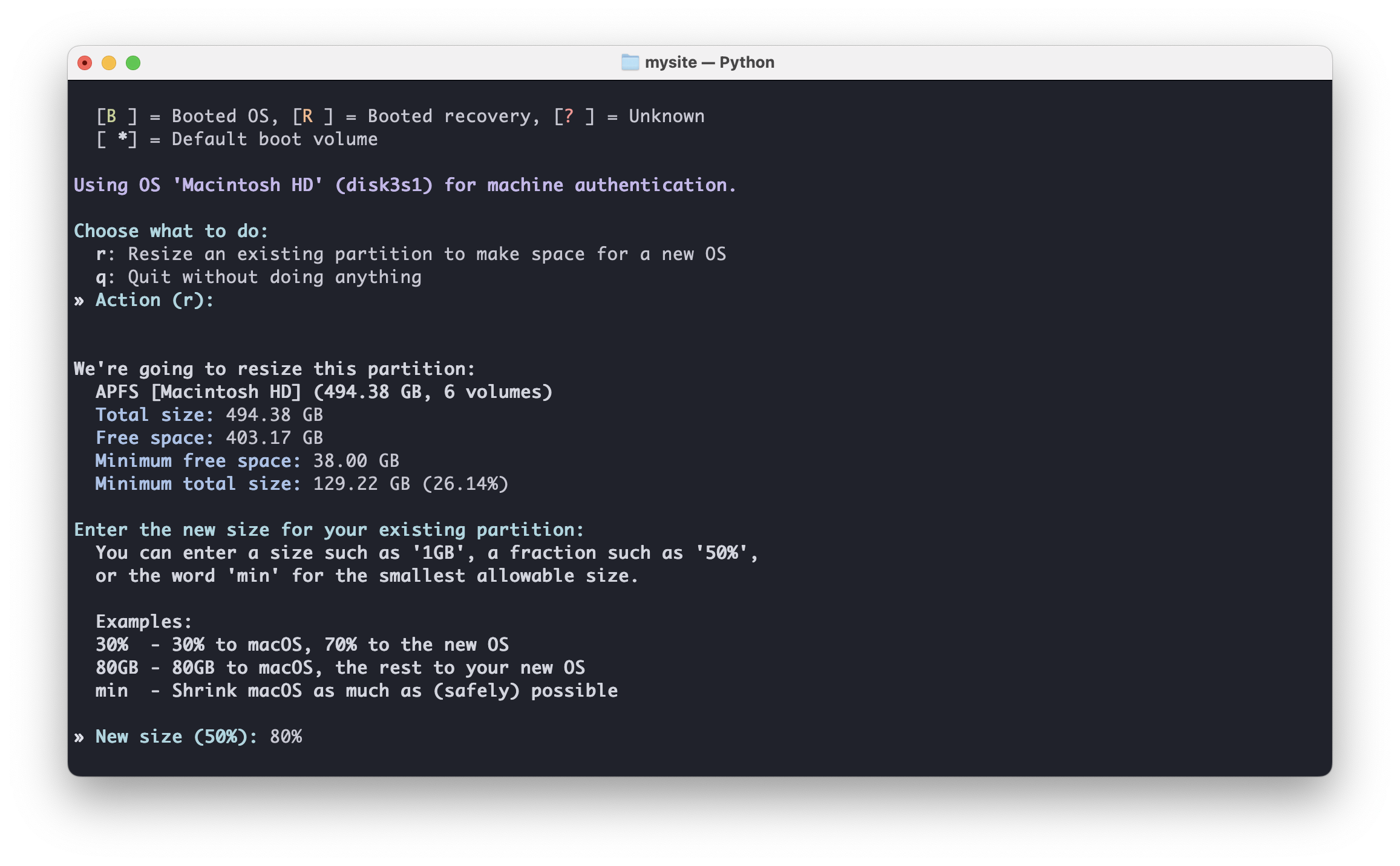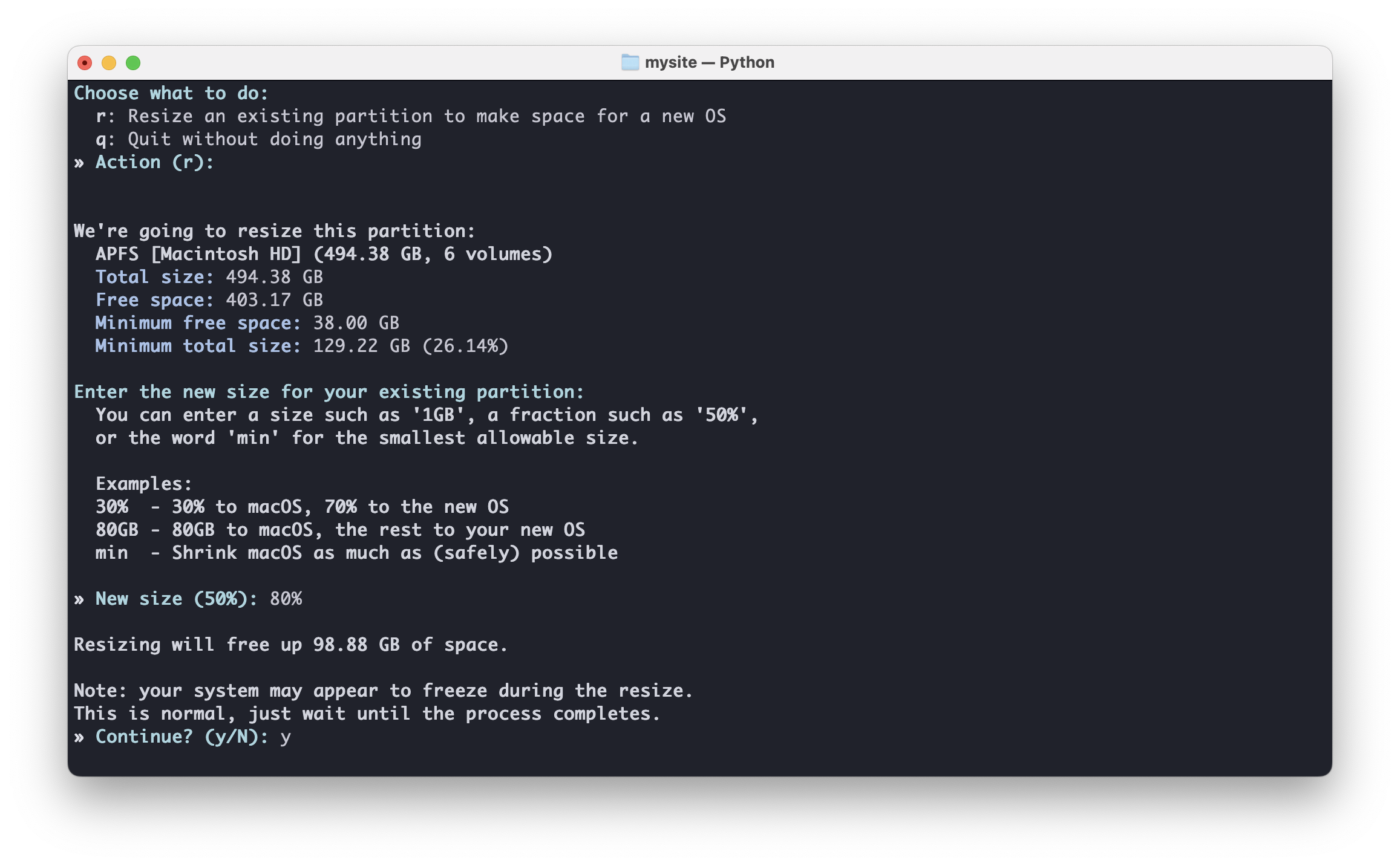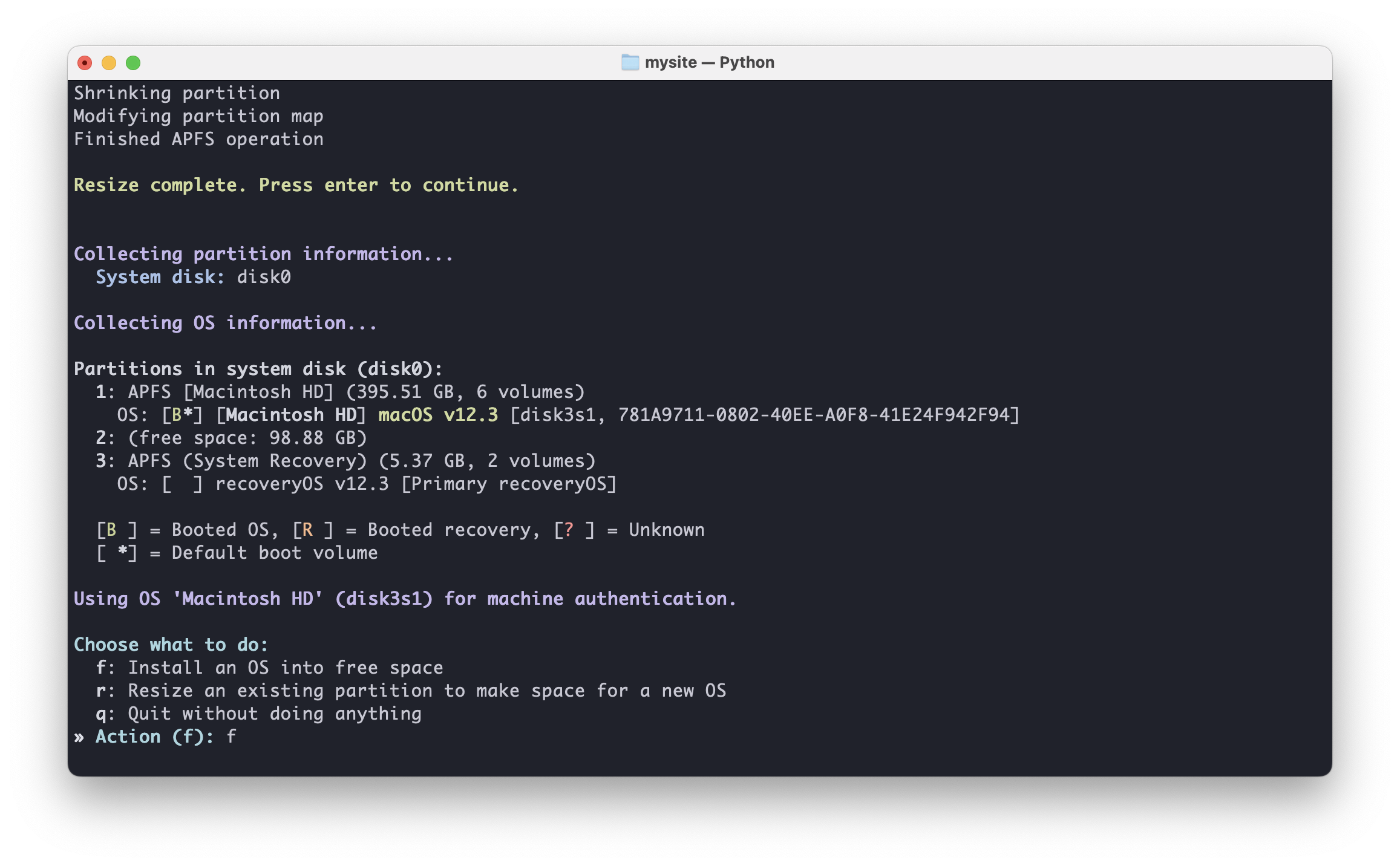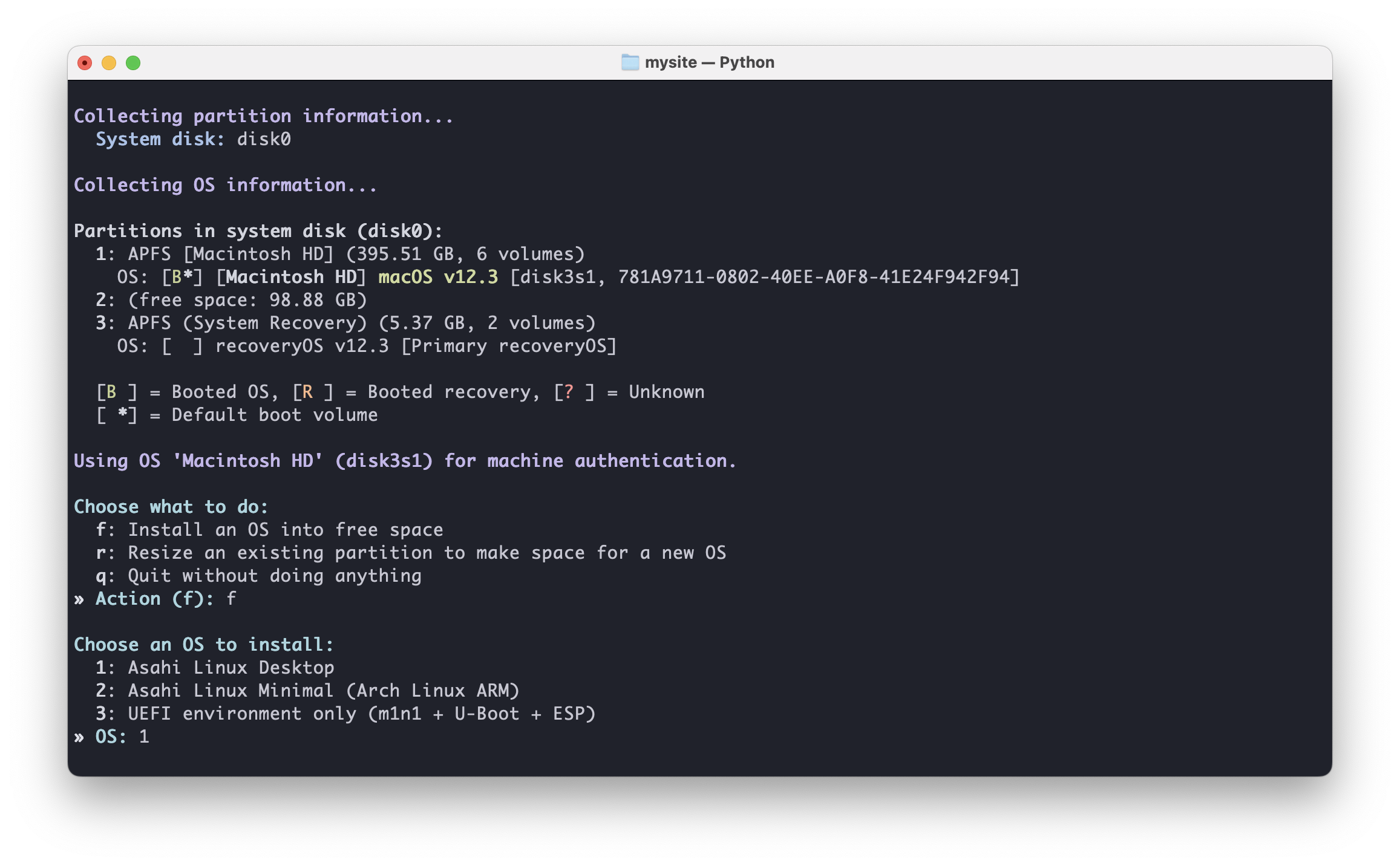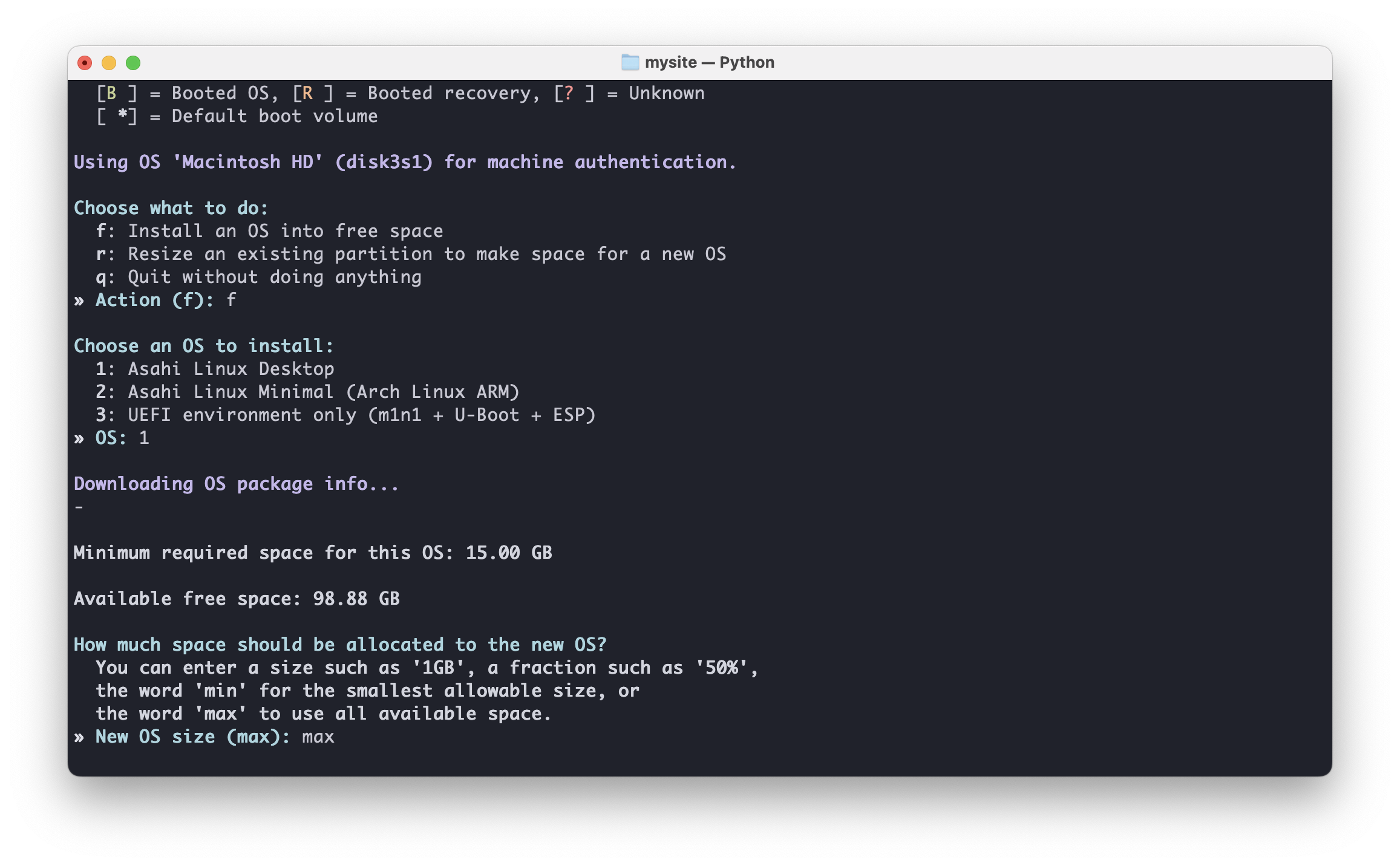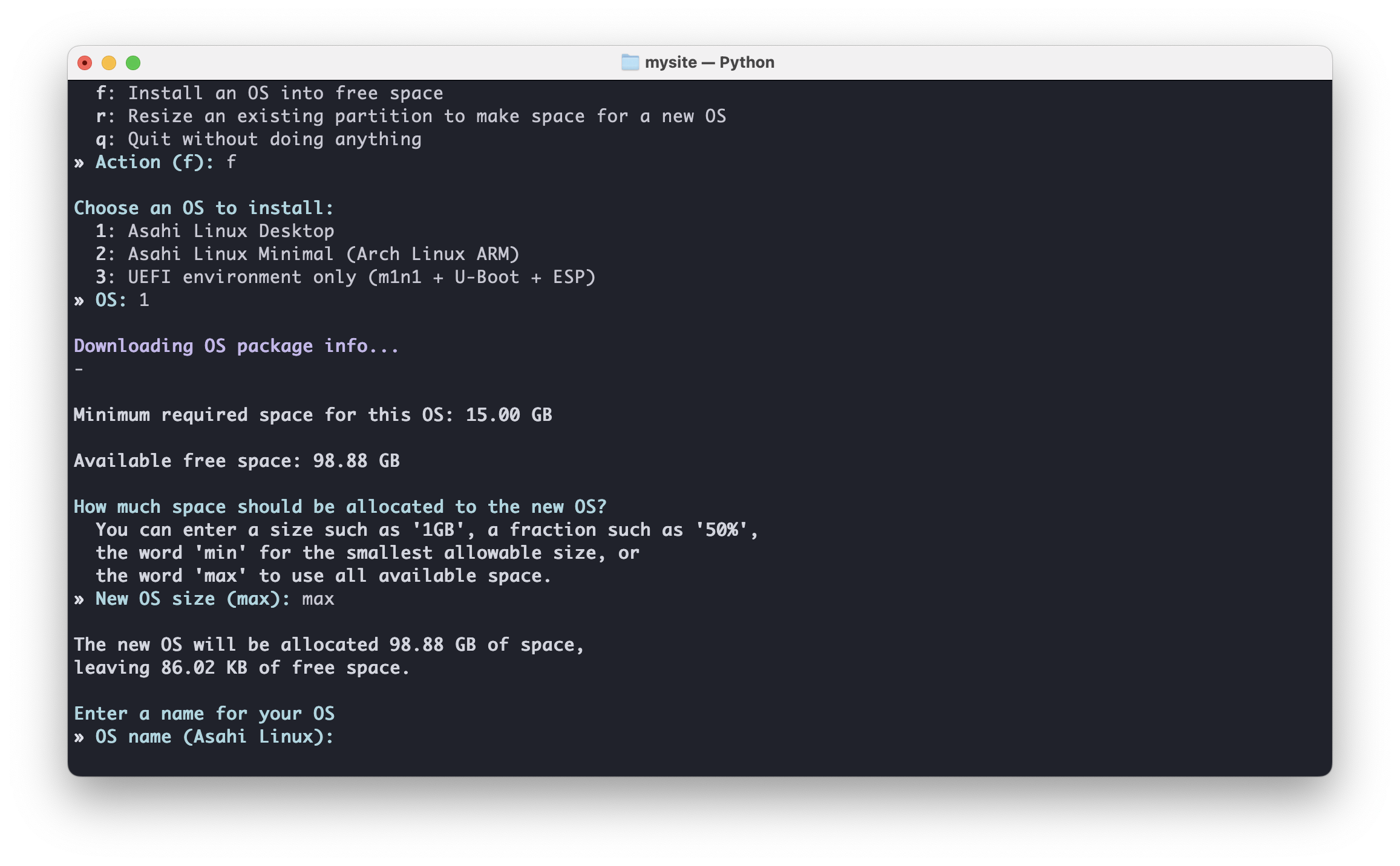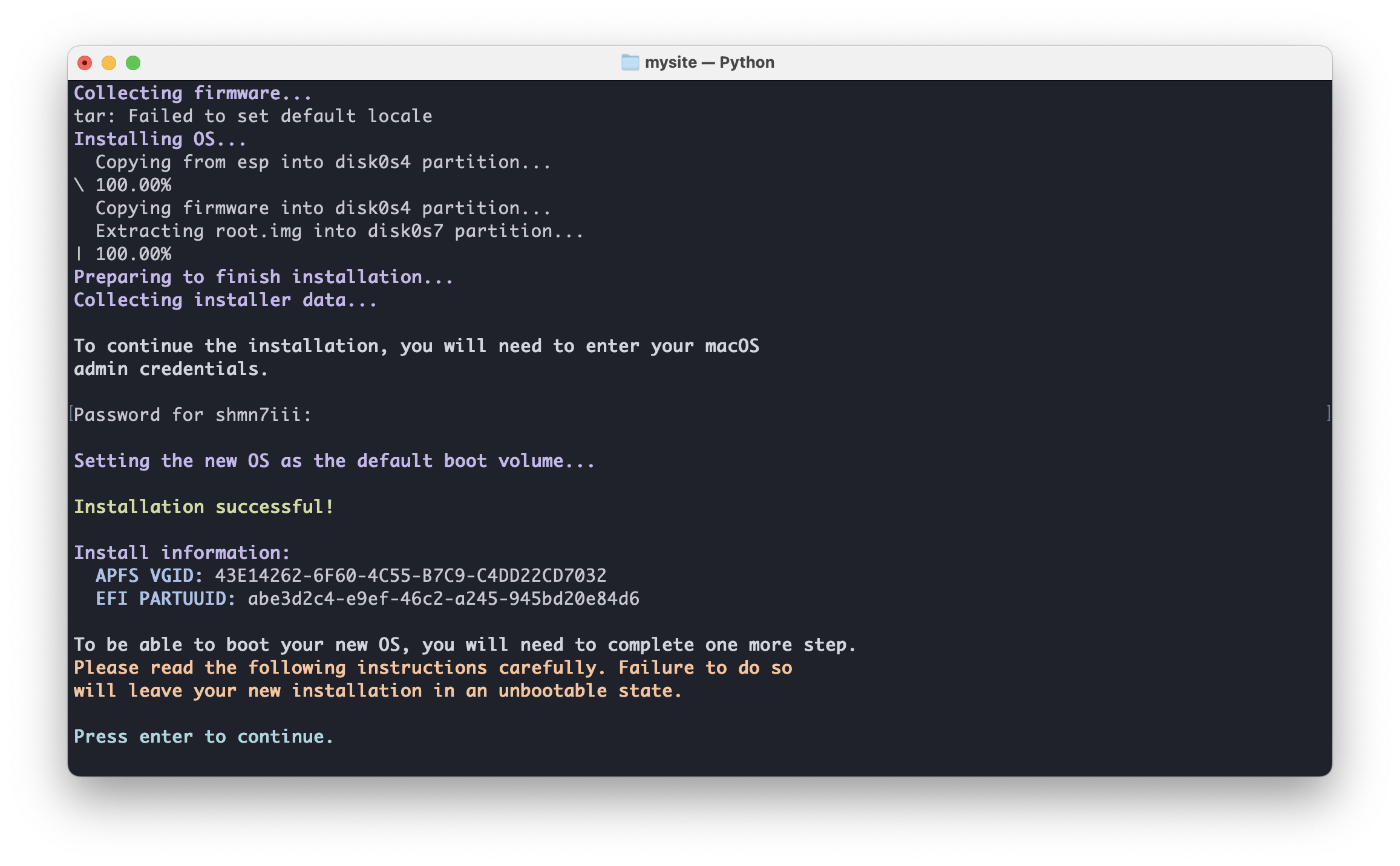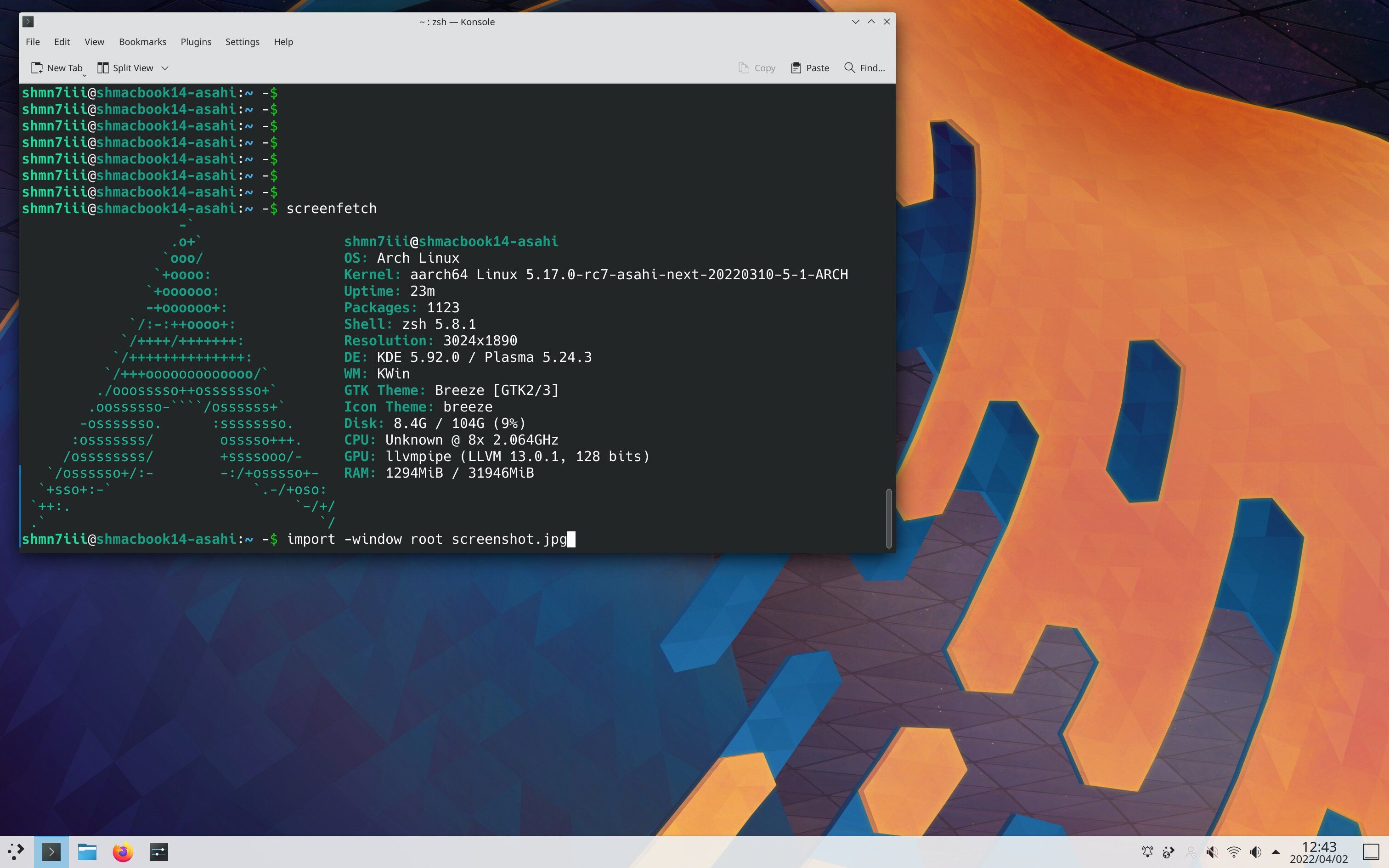先日、Asahi Linux の Alpha release が出ました 🥳
https://asahilinux.org/2022/03/asahi-linux-alpha-release/
ちょうど AppleSilicon 機を入手したのでインストールしてみます。
*2022/04/02 時点での情報になります。最新の情報は公式サイトや公式Twitterを参照してください。
スペック
利用機体は以下です。
MacBook Pro 14″ (M1 Pro, 32GB) macOS Monterey 12.3
ちなみにアルファ版時点での要求構成は
- M1, M1 Pro, M1 Max(Mac Studio は非対応)
- macOS 12.3 以降 管理ユーザーでのログインが必要
- 最低 53GB の空き容量(Desktop 版) Asahi Linux 自体は 15GBでインストール可能だが、macOS 側のアップデートに 38GB以上の空き容量を要するため 15+38=53GB の空き容量が必要
- インターネット接続 OS によって 700MB ~ 4GB のデータをダウンロードします。
インストール
以下コマンドをターミナルで入力。
$ curl https://alx.sh | sh
インストールスクリプトが走り出すので以降はここで作業します。
カレントディレクトリがわけわからんとこにいますが気にしないでください。
最初に、 root で作業する必要があるためパスワードの入力を求められます。
続いて「これインストールスクリプトだけど続けていいかい」と聞かれるのでエンターで進めます。
アドバンスドモードを有効にするか聞かれます。今回は基本デフォルトで進めたいのでそのままエンター。
「この先パーティションをリサイズするけどもいいかい」と聞かれます。エンター。
Asahi さんにどれくらいのディスクを割るか聞かれます。 入力は ”macOSの” 容量です。上画像ではディスク全体の 80%を macOS に割くように指定しています。
パーティションの分割が始まります。「作業中フリーズするけど気にしないでね」と言われるので y を入力しエンター。
少し待つと完了。忠告通り作業中に数秒間フリーズしました。エンターで先に進みます。
改めてディスク状況を説明され、空きスペースに OS をインストールしてもよいか聞かれます。f を入力してエンター。(入力しなくてもいいですね。)
インストールする AsahiLinux の種類を聞かれます。今回は Desktopを入れます。1 を入力してエンター。ダウンロードが始まります。
新しい OS が空きスペースのうちどれほどを占有するかを指定できます。それ用に開けたスペースなので max を指定しました。デフォルトも max ですね。エンターで先に進みます。
OS 名を指定できます。特にこだわりはないのでデフォルトで進めます。エンター。インストールが始まります。
途中でパスワードを求められます。
インストールも終盤。最後のステップのためのインストラクションが始まります。よく読んでねと忠告されます。エンター。
インストラクションです。めちゃくちゃ読みましょう。
- 完全にシャットダウンするまで 15 秒は待ってね。
- 電源ボタンを押しっぱなしにしてシステムを起動してね。
*このとき、システムが完全に終了している必要があるよ。それと、電源ボタンは何度もおさず1回だけ押してね。
- 「Entering startup options」またはスピナーが表示されたらボタンを離していいよ。
- ボリュームリストが表示されるまで待ってね。
- Asahi Linux を選択してね。
- 「macOS recover」ダイアログが表示されるよ。
*もし「Select a volume to recover」と表示されたら通常の macOS ボリュームを選択して Next をクリックしてね。macOS の認証が必要な場合があるよ。
- 「Asahi Linux installer」スクリーンが表示されたらその指示にしたがってね。
読んで理解したらエンターでシステムを終了しましょう。
15秒経ったのち電源ボタンを長押しすると、筆者の環境では日本語で「起動オプションを表示するには長押ししてね」「起動オプションを読み込んでるよ」的な案内がmacOS からありました。いつの間にこんな機能ついてたんだ。
Asahi Linux を選択すると macOS 復旧が立ち上がり、パスワードを求められました。入力して次へ進むとターミナルが起動します。その後2回ほどパスワードを求められる旨が表示され処理が進みます。表示通りに進めれば問題なさそうです。
すべての処理が終了すると
Instllation complete! Press enter to reboot.
と表示されます。エンターで再起動しましょう。
再起動すると Asahi Linux が立ち上がります。セットアップを進めましょう。言語とロケーション、キーボード、ユーザの設定などが進みます。
そして…
インストール完了!!!
余談
上の画像を表示するためには
$ pacman -S screenfetch $ screenfetch $ import -window root screenshot.jpg
を実行します。
Asahi Linux は Arch Linux をベースに作られているのでパケージマネージャーは pacman を利用していますね。(筆者 Arch 系と初対面なのでめちゃくちゃググりました。
終わりに
忘れてはならないのが Asahi Linux はまだ Alpha リリースであることです。それも最初の。
何かあっても自己責任ですし、未だ動かない機能もまだまだたくさんあります。
本格運用は正式リリースを待ち、それまではお遊び程度に触ってエラーが出たらレポートを送って少しでも開発に貢献できなたらなぁなんて思ってます。
以上!